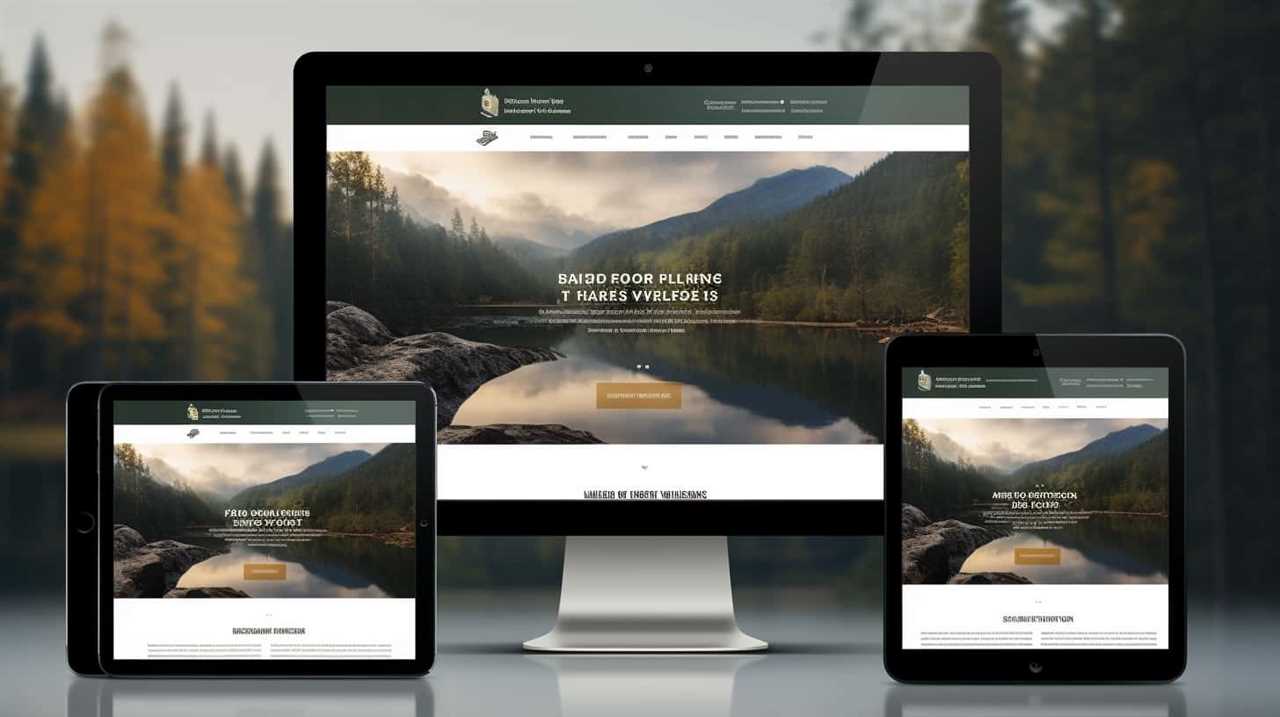Looking to master keyword searching on your Mac? Look no further!
In this article, we’ll show you how to unleash the power of the Spotlight search feature and use advanced search operators for precise results.
We’ll also guide you through customizing your keyword search settings and share some tips and tricks for effective searching.
Get ready to take your Mac skills to the next level and become a keyword search pro!

Key Takeaways
- Enable keyword search on Mac by adjusting settings in Spotlight
- Customize search results by selecting categories to include or exclude
- Utilize advanced search operators for more precise search on Mac
- Use specific keywords relevant to the search query for better results
Enabling Keyword Search on Your Mac
To enable keyword search on our Mac, we need to adjust the settings in Spotlight, the built-in search feature. By making a few simple changes, we can improve search efficiency and troubleshoot any search issues that may arise.
To start, open System Preferences on your Mac and click on the Spotlight icon. From here, you can customize the search results by selecting the categories you want to include or exclude. You can also rearrange the order in which the results are displayed.
Additionally, you can specify which folders and files Spotlight should search within. This can be particularly useful if you want to narrow down your search to a specific directory or exclude certain folders from the search results.
Understanding the Spotlight search feature is crucial for maximizing its potential. Let’s dive deeper into its functionalities and explore how to make the most out of this powerful tool.

Understanding the Spotlight Search Feature
We will now explore the functionalities of the Spotlight search feature on Mac and understand how it enhances our keyword searching experience.
The Spotlight search is an incredibly powerful tool that allows us to quickly access and navigate through files on our Mac. By simply typing in a keyword or phrase into the search bar, Spotlight instantly displays relevant results from various locations on our computer, including documents, emails, contacts, and even web pages. This makes it incredibly convenient to find what we’re looking for without having to manually search through different folders and directories.
Additionally, Spotlight offers hidden features that can further enhance our productivity. For example, we can use it to perform calculations, check the weather, and even get stock prices, all within the search interface. With these capabilities, Spotlight truly becomes an indispensable tool for any Mac user.
Now, let’s move on to the next section and learn about using advanced search operators for even more precise results.

Using Advanced Search Operators for Precise Results
For a more precise search on Mac, we can utilize advanced search operators. These operators allow us to refine our search queries and narrow down the results to exactly what we’re looking for.
One of the most commonly used advanced search operators is the ‘AND’ operator. By using this operator, we can search for multiple keywords and only get results that include all of them. For example, if we want to find documents that contain both the words ‘Mac’ and ‘keyword,’ we can simply type ‘Mac AND keyword’ in the search bar.
Another useful advanced search operator is the ‘NOT’ operator. This operator allows us to exclude certain keywords from our search results. By using the ‘NOT’ operator, we can specify which keywords we don’t want to appear in the results.
Customizing Your Keyword Search Settings
Continuing from the previous subtopic, let’s explore how we can customize our keyword search settings on Mac.
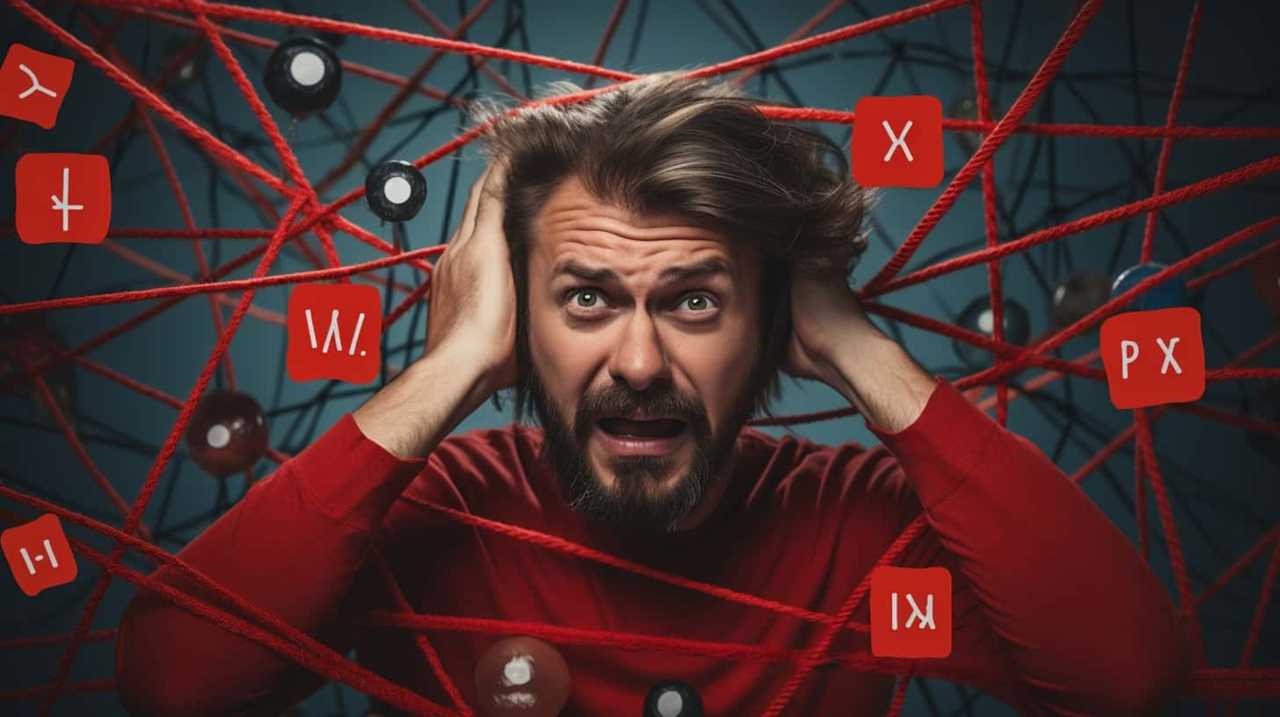
Customizing the keyword search settings on your Mac is essential for optimizing keyword search performance and troubleshooting common issues.
To begin customizing your settings, go to the Apple menu, select System Preferences, and click on Spotlight.
Here, you can choose which categories to include or exclude from your keyword search results. You can also rearrange the order in which the search results appear.
Additionally, you have the option to enable or disable search suggestions and allow Spotlight to search the internet.

Tips and Tricks for Effective Keyword Searching on Mac
To further enhance our keyword search capabilities on Mac, let’s explore some valuable tips and tricks that can help us achieve more effective results.
Improving search efficiency on Mac involves expanding your keyword search techniques. One tip is to use specific keywords that are relevant to your search query. This will narrow down the results and provide more accurate and targeted information.
Additionally, you can use Boolean operators such as AND, OR, and NOT to refine your search. Another useful tip is to use quotation marks around a phrase to search for exact matches. This can be especially helpful when you’re looking for specific information or quotes.
Furthermore, utilizing advanced search operators like site:, filetype:, and intitle: can help you find specific types of content or search within a particular website.

Frequently Asked Questions
How Do I Disable the Keyword Search Feature on My Mac?
To disable the keyword search feature on your Mac, go to System Preferences, select Spotlight, then click on the Search Results tab. Uncheck the box next to "Spotlight Suggestions" and "Bing Web Searches."
Can I Use the Keyword Search Feature to Search for Specific File Types?
Yes, you can customize the keyword search feature on Mac to search for specific file types. Here are some tips for optimizing keyword searches on Mac to make it easier and more efficient.
Is There a Way to Prioritize Certain Types of Search Results in the Keyword Search?
Yes, there is a way to prioritize certain types of search results in the keyword search on Mac. By customizing search preferences, you can specify which file types you want to appear first in the search results.
Can I Use the Keyword Search to Search Within Specific Folders or Directories?
Sure, we can definitely use the keyword search to search within specific folders or directories on Mac. It’s a great way to customize your search settings and optimize your search results. Here are some tips to help you with that.

Are There Any Limitations to the Keyword Search Feature on Mac, Such as a Maximum Number of Search Results?
There are no limitations to the keyword search feature on Mac, such as a maximum number of search results. To optimize keyword search for faster results, try using tips and tricks for advanced keyword searching on Mac.
Conclusion
In conclusion, keyword searching on your Mac can greatly enhance your productivity and efficiency.
By enabling the Spotlight Search feature and using advanced search operators, you can easily find specific files, documents, and applications on your Mac.
Customizing your keyword search settings allows you to personalize your search experience.

For example, imagine you’re a photographer searching for all your photos taken in a specific location. By entering the location as a keyword in Spotlight Search, you can quickly retrieve all relevant photos, saving you time and effort.